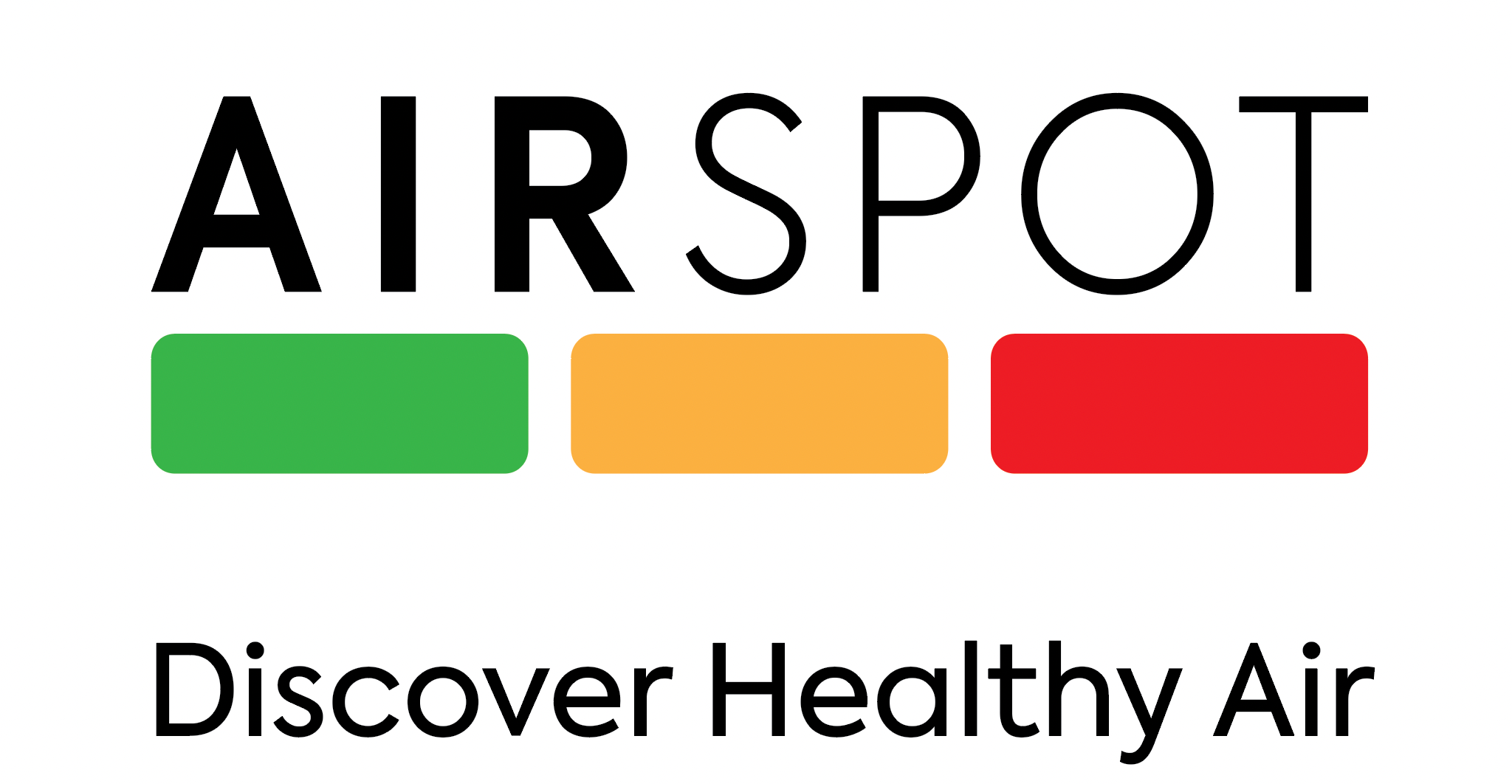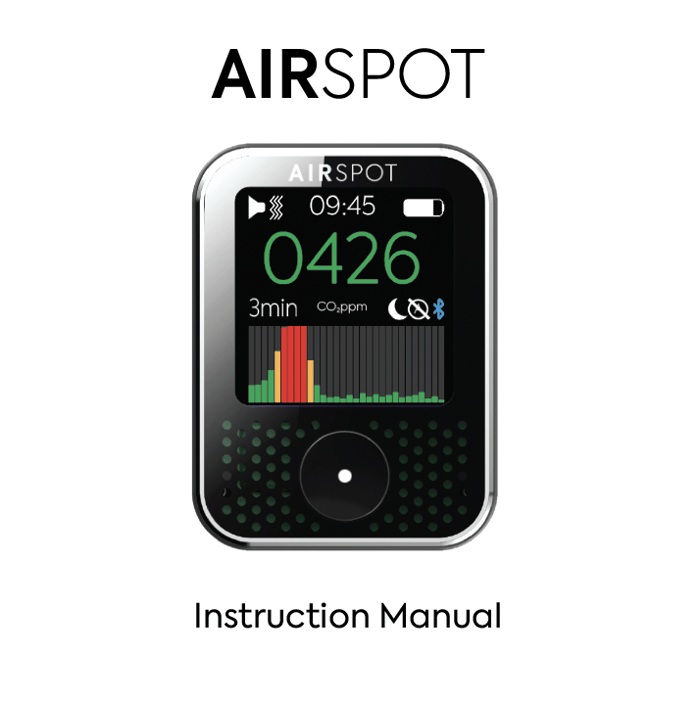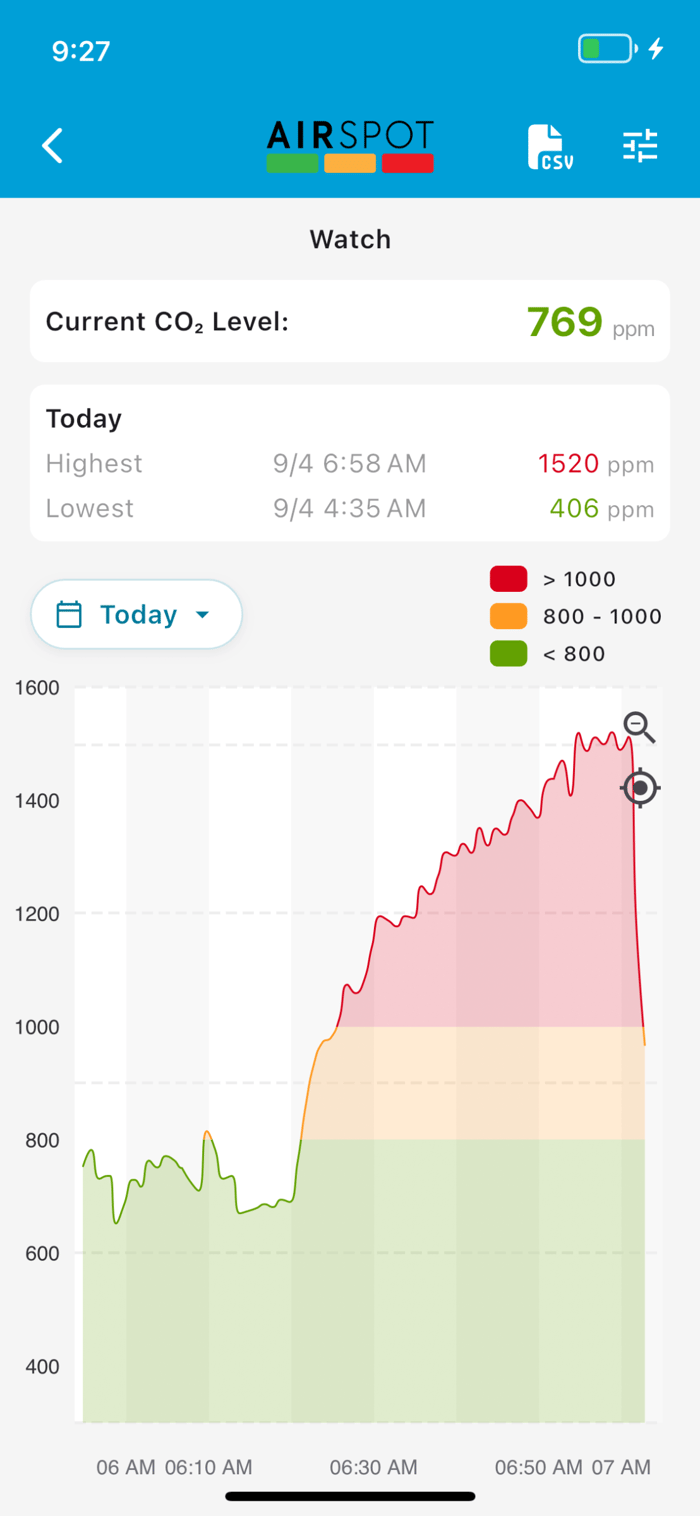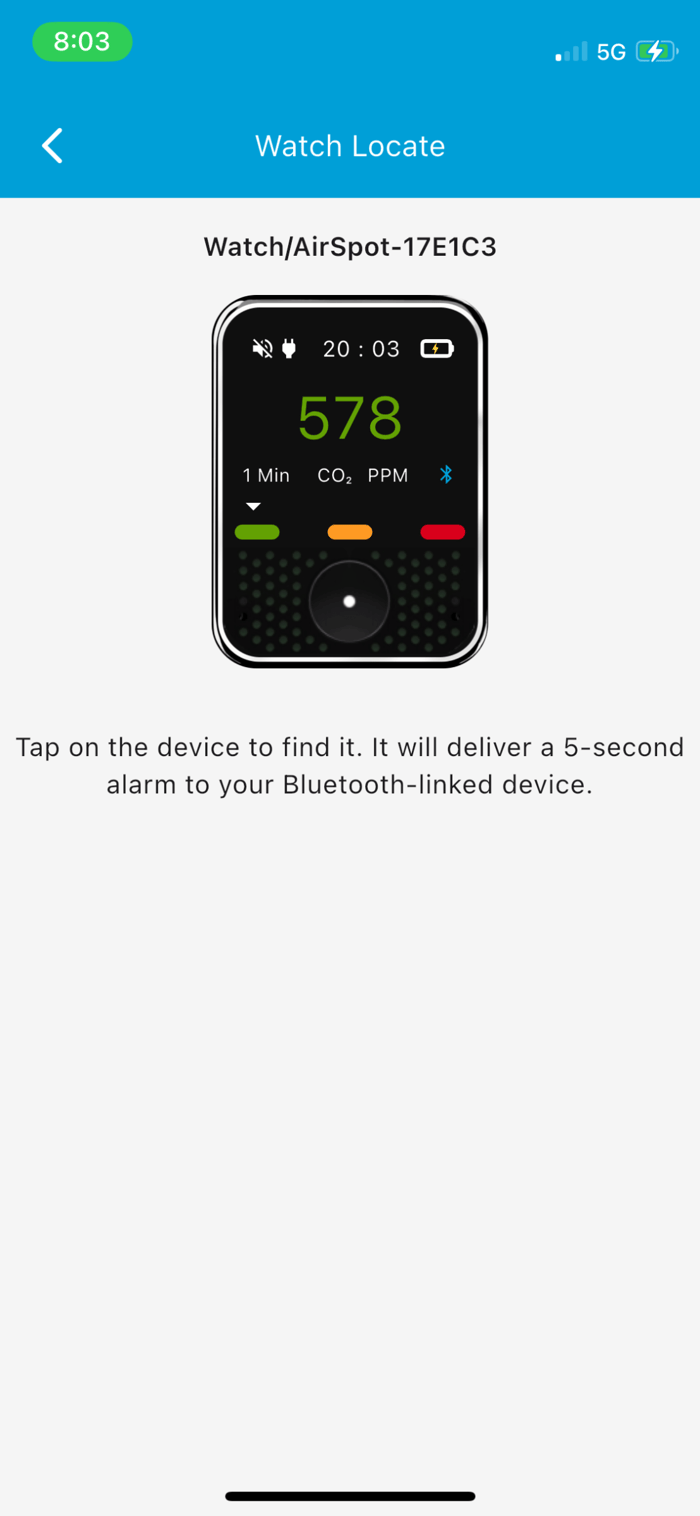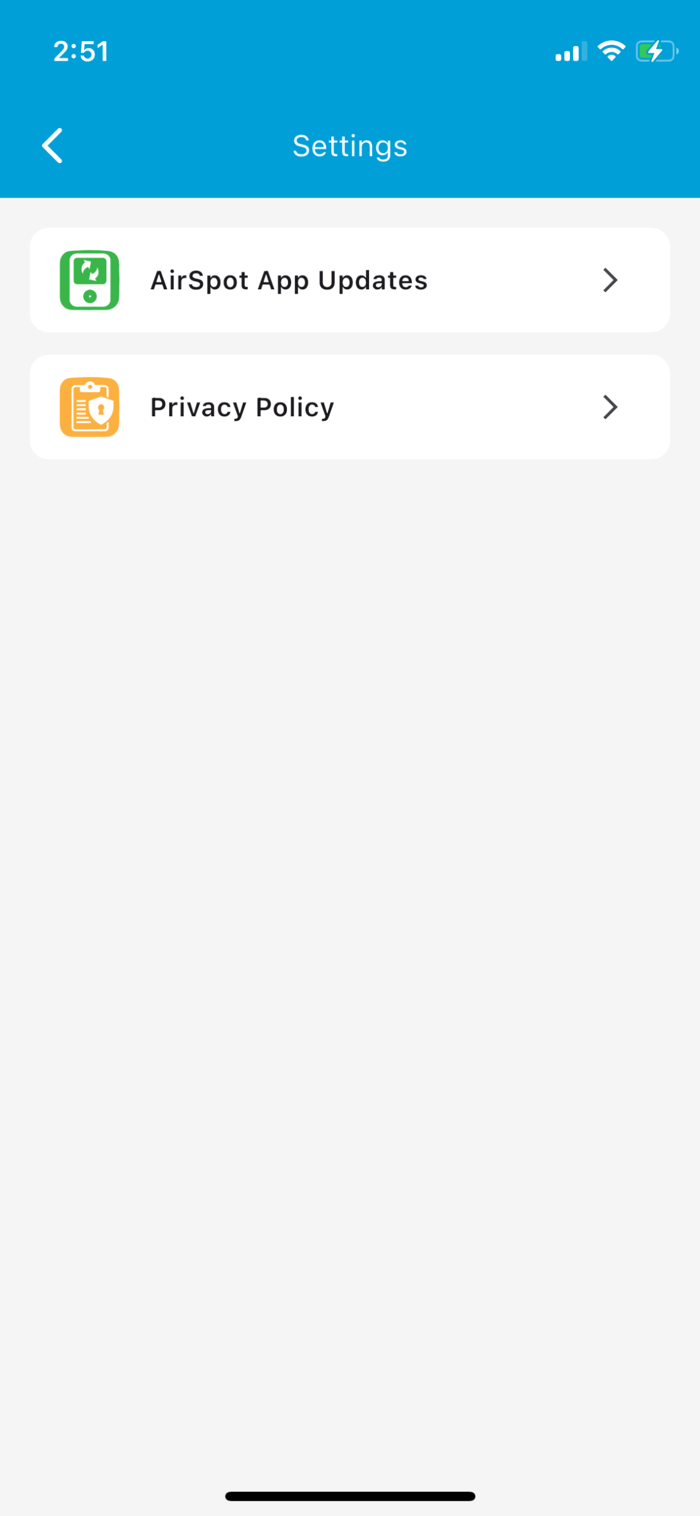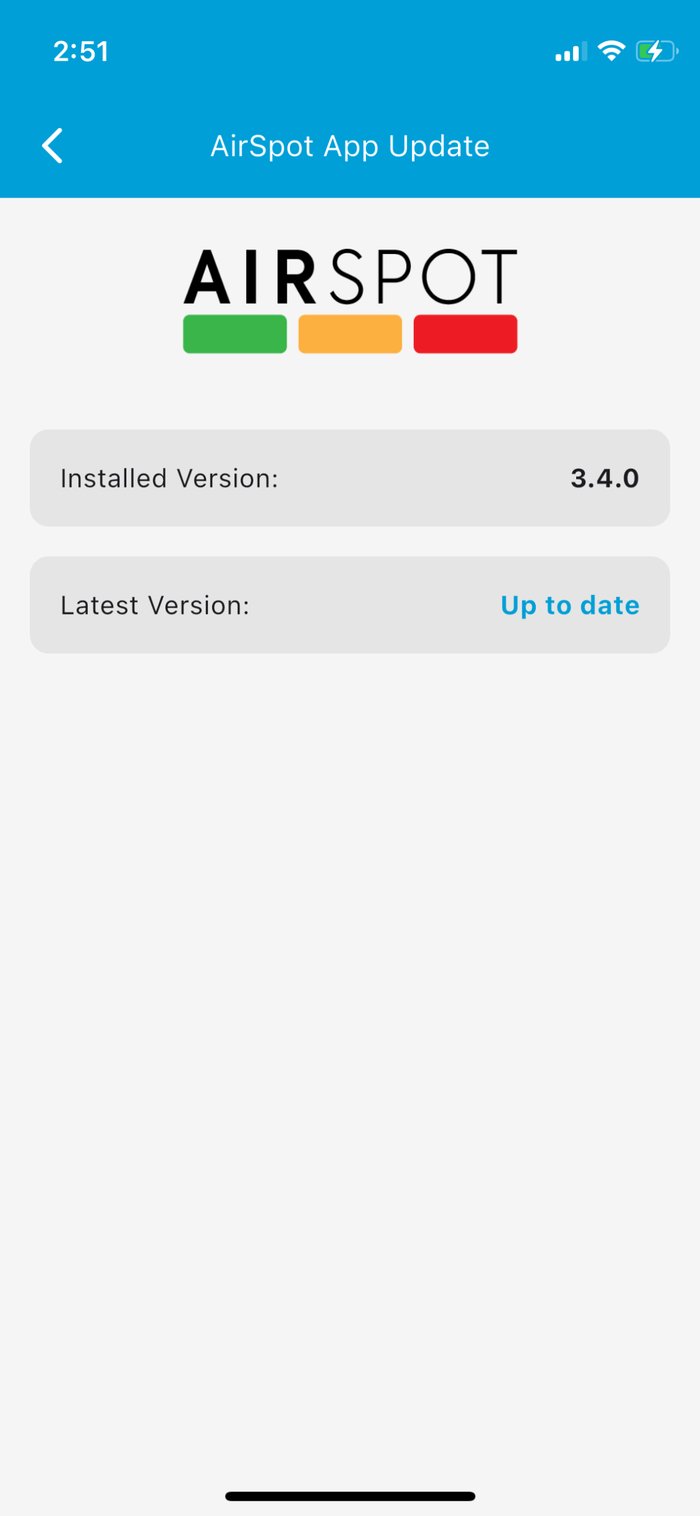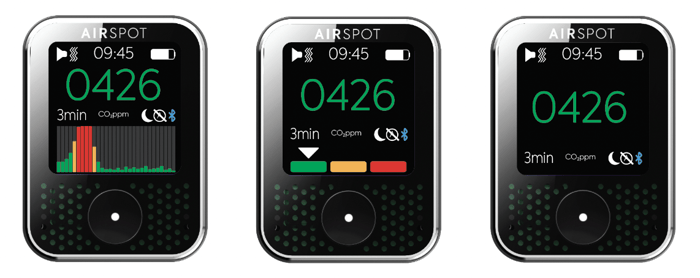Table of Contents
AirSpot Settings & Instruction Manual
Quick Start Manual
AirSpot Device Settings
AirSpot Turn On Screen
After first receiving your AirSpot device on pressing the AirButton you should be met with this screen indicating the device has been powered off:
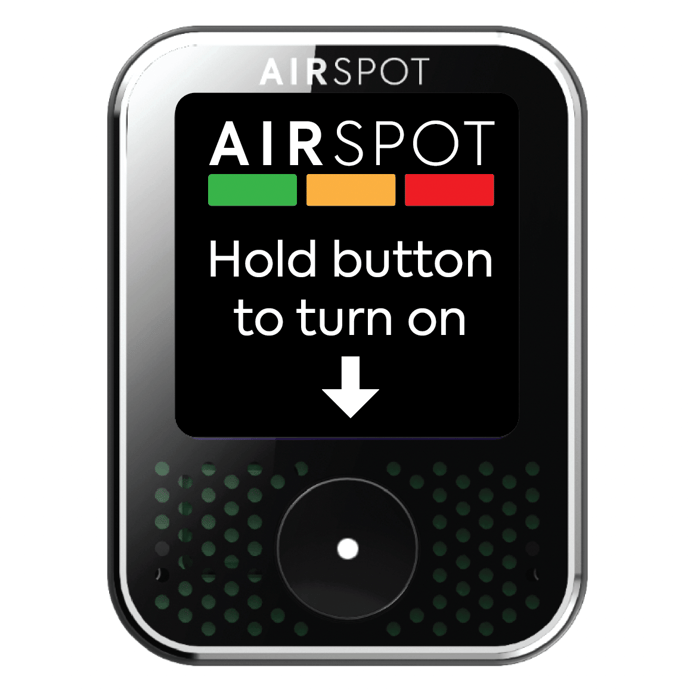
Press and hold the AirButton to turn the AirSpot device on.
Occasionally the AirSpot device may have completely run out of power prior to you receiving it. If you are presented with a blank screen then please charge your AirSpot device using the USBC cable provided.
You may also be met with this screen indicating the battery power is low:
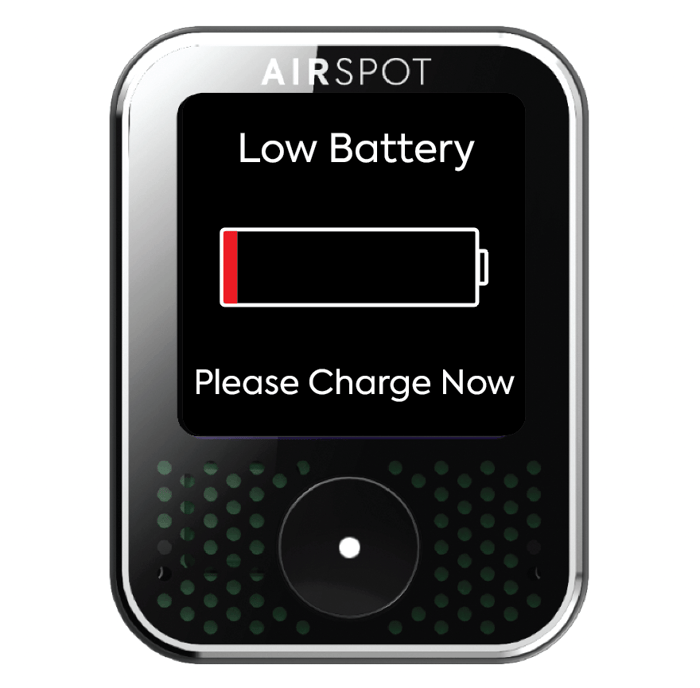
The device will need some charging again with the USBC cable provided prior to use.
Your AirSpot device can be powered off via the AirSpot App - this will provide it with approximately 5 months of battery life after a full charge.
AirButton Functions
You may notice there are some icons which can appear on the device screen which cannot be altered from the device itself. These include the 'A' for calibration and the crescent moon 'Do Not Disturb' functions - these functions can be adjusted via the AirSpot App.
Device Settings Via AirSpot App
From the AirSpot App the AirSpot device settings can be accessed via pressing on the 'Device List and Management' tab:
Pressing on this tab will display all the AirSpot devices currently linked via BlueTooth to your mobile device.
Pressing the edit icon will allow you to alter the nickname of your device:

Pressing the battery icon will display the percentage of battery charge remaining on your AirSpot device:
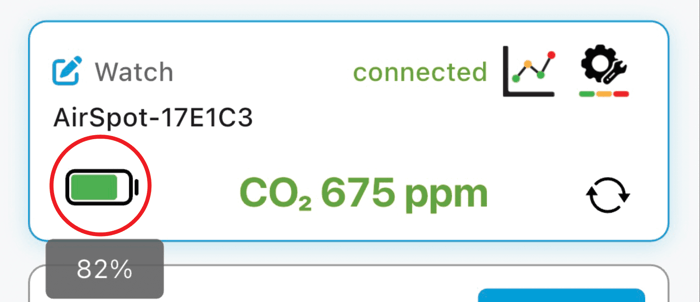
The device settings can be accessed by clicking on the device settings icon:
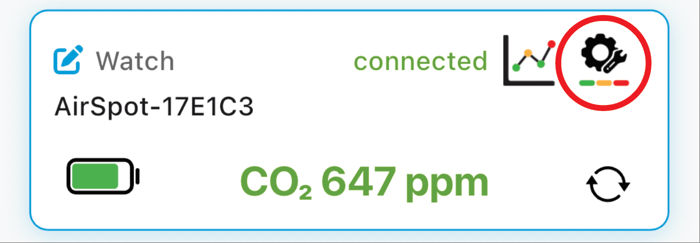
CO2 Measurement Frequency
Four different carbon dioxide level measurement frequencies may be chosen.
Every 5 seconds, every minute, every 3 minutes and 'Now' (on demand mode).
The different frequencies can be selected from presses of the AirButton on the device itself:
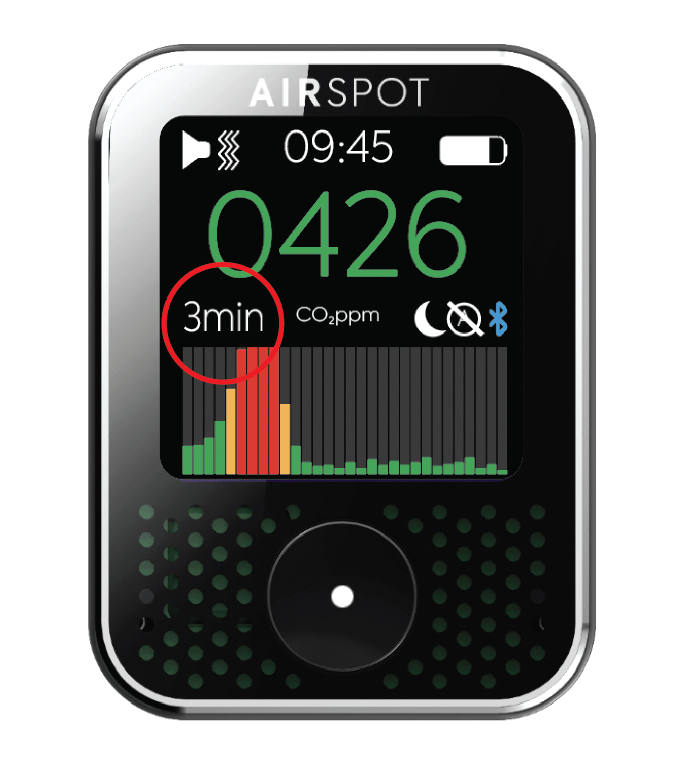
The different frequencies may also be selected from the AirSpot App by pressing on the CO2 reading rate tab of device settings:
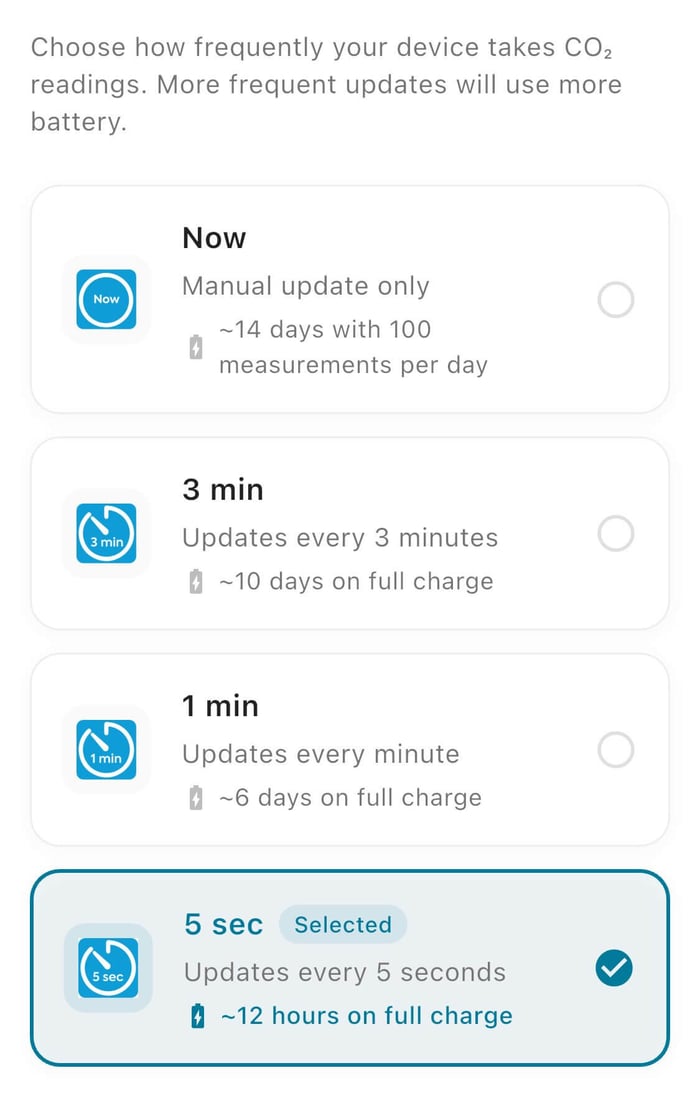
When 'Now' mode is selected the CO2 level is only measured upon pressing the AirButton on the device or pressing the CO2 level update icon on the app:
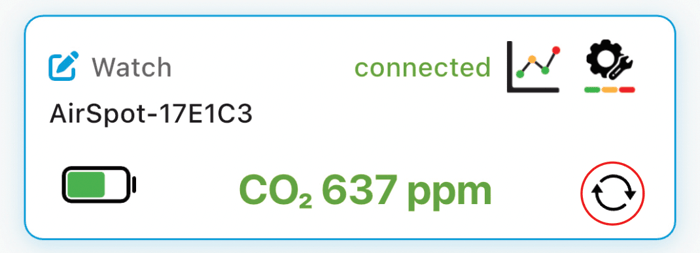
The less frequently CO2 measurements are made the greater is the duration of AirSpot device battery life:
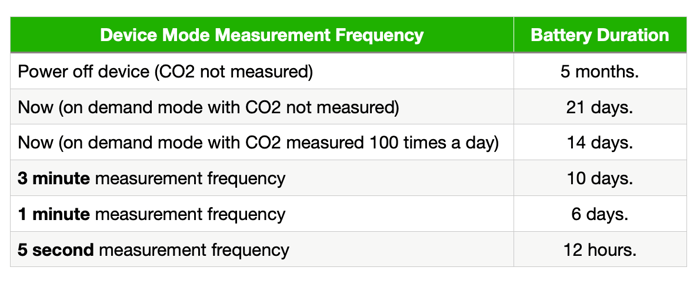
Alarm & Vibrate Settings
When the device CO2 threshold levels are reached the device screen will illuminate.
The device alarm and vibrate functions are turned off by default and can be turned on/off from the device or the device settings page of the AirSpot app:
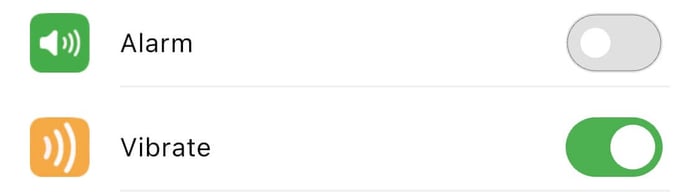
To assist the user in identifying the CO2 level without needing to look at the device screen the number of alarm beeps and/or vibration episodes will differ dependent on the CO2 threshold reached:
- Once at a CO2 level of 800ppm
- Twice at a CO2 level of 1000ppm
- Three times at a CO2 level of 1200ppm
- Five times at a CO2 level of 1500ppm
Do Not Disturb Function
The 'Do Not Disturb' function is very handy to avoid being disturbed by the alarms on your device while sleeping at night. It is turned off by default and can only be activate or deactivated via the settings page of the AirSpot App.
From here the 'Do Not Disturb' function can be turned on or off and the start and finish times can be chosen:
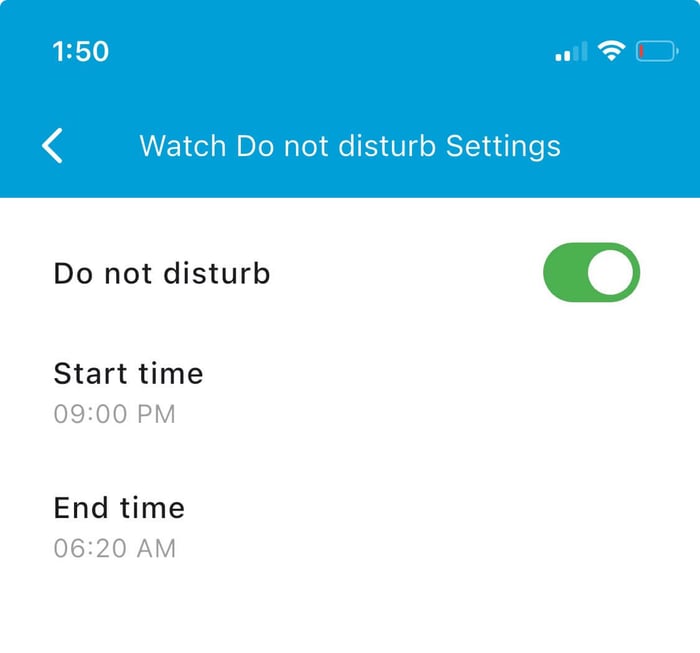
When the Do Not Disturb function is turned on yet the current time is not within that where the alarms are turned off you will notice the crescent moon icon towards the bottom right of the device screen:
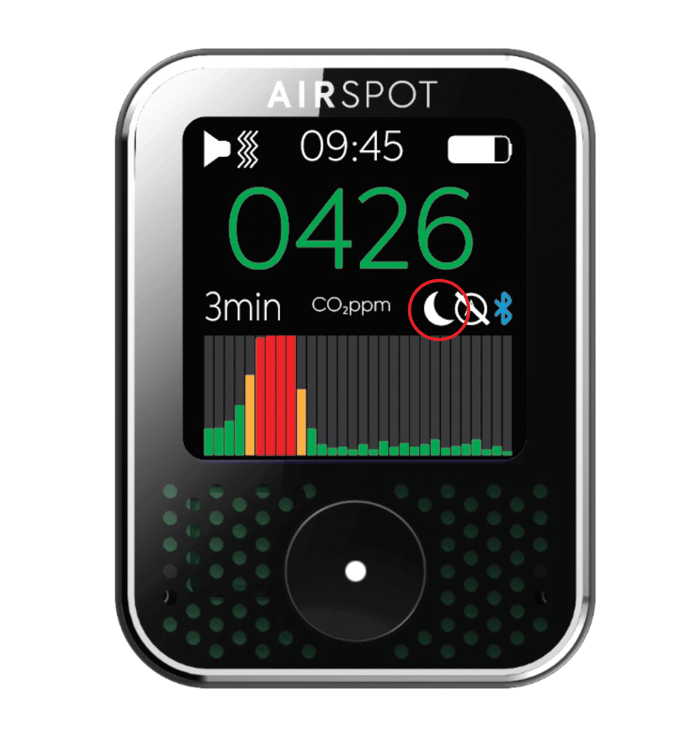
During the time that the Do Not Disturb function is actively suppressing the alarm or vibrate alerts the crescent moon icon will appear in place of the alarm and vibrate icons:
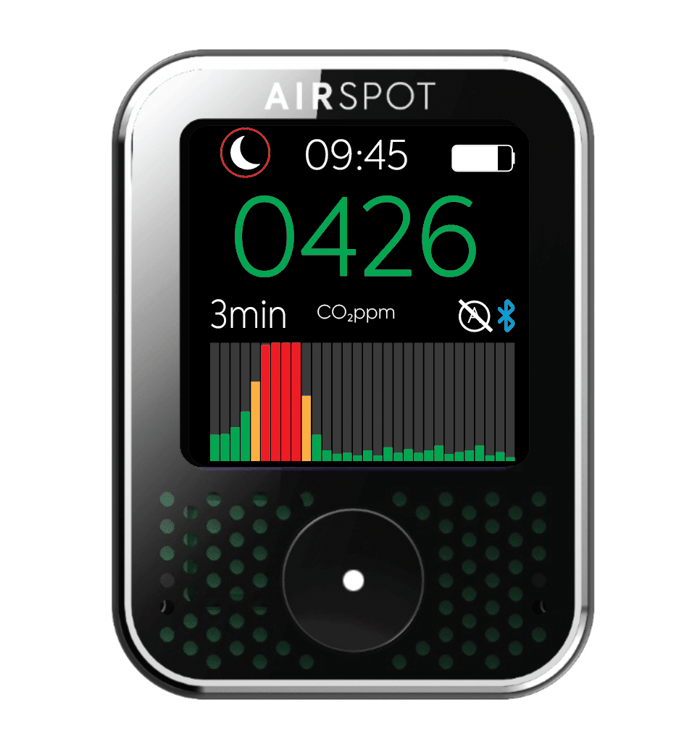
Time Adjustment
The current time is displayed at the top centre of the AirSpot device display screen. The hours and minutes can be adjusted on the device itself through presses of the AirButton (discussed in the Quick Start Manual above). The hours and minutes may also be adjusted via the device settings page of the app:
From here you can select to synchronise the time on your AirSpot device with the time on your mobile device or you can set the time manually:
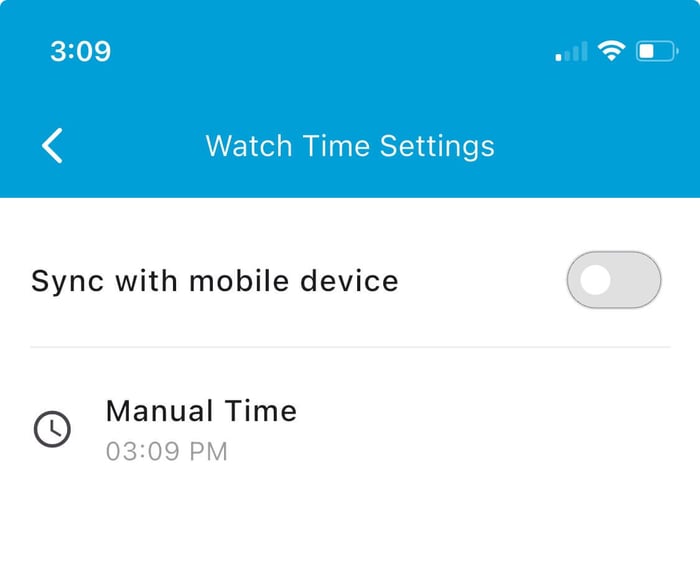
Battery Power
The battery icon displayed in the top right hand corner of the AirSpot device screen provides an indication of the level of battery charge within the device. A full white battery indicates the device is 100% charged - the extent of white area providing an indication of the amount of charge remaining.
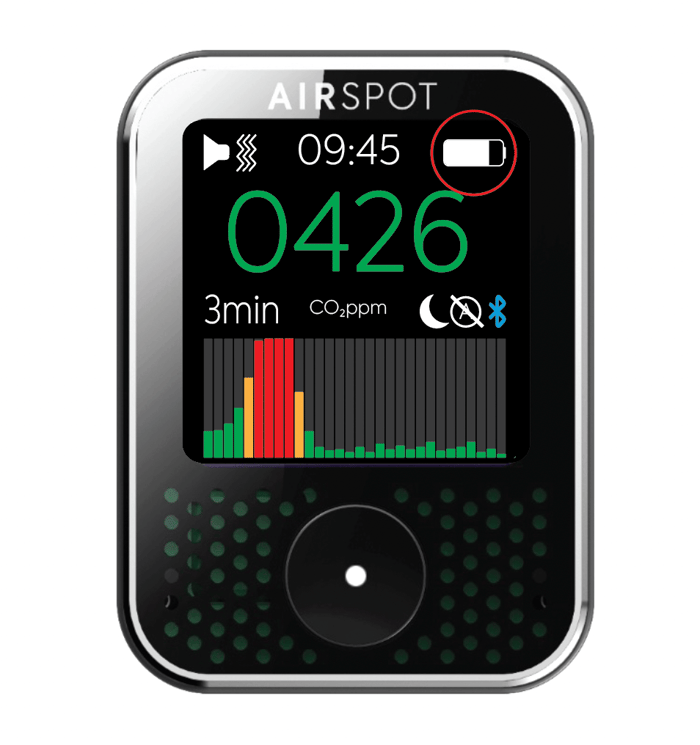
The percentage remaining battery life can also be seen by pressing on the battery icon on the app:
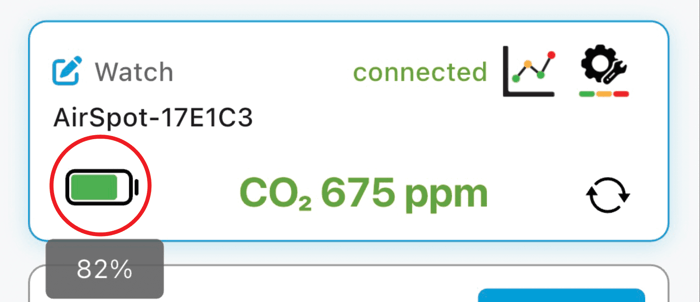
When the battery charge is down to 5% the device displays the following screen (and no longer displays or measures the carbon dioxide level):
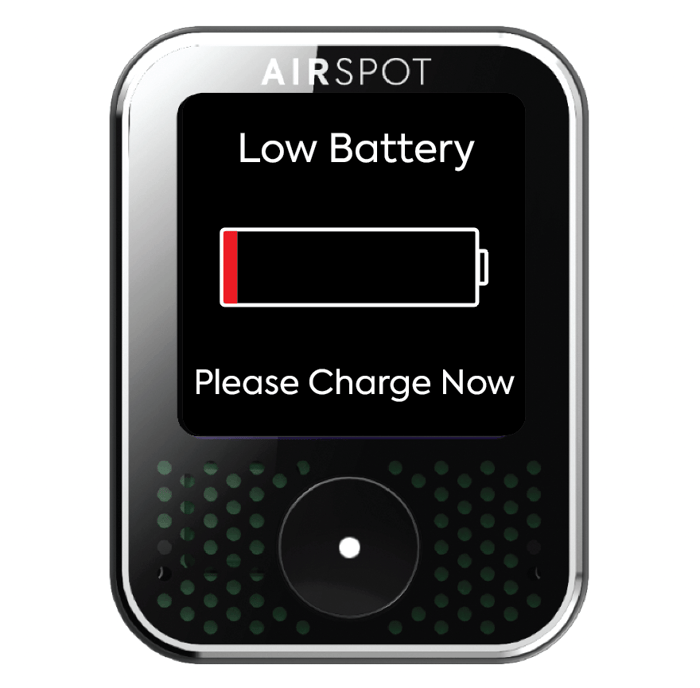
In this state the device is conserving power to ensure previously measured CO2 levels are retained in the device memory. Please put the device on to charge to avoid loss of recorded CO2 levels.
The duration of battery life after a full charge is particularly dependent on the frequency of CO2 level measurement:
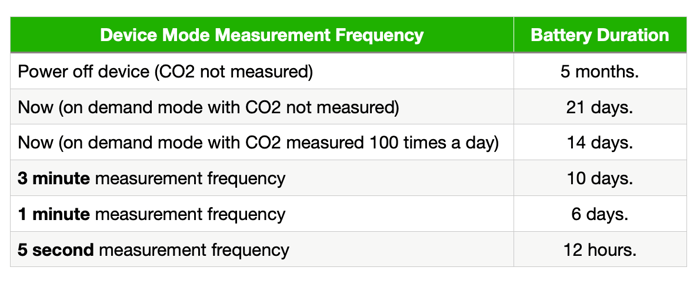
BlueTooth Connection
Please apply the following steps to pair your device:
1. Make sure you have the latest version of the AirSpot App installed.
The AirSpot app is free for download via the App Store and Google Play.
From the app landing page click on:
- App Set Up, then click on
- AirSpot App Updates
- Check that 'Latest Version' displays 'Up to Date'
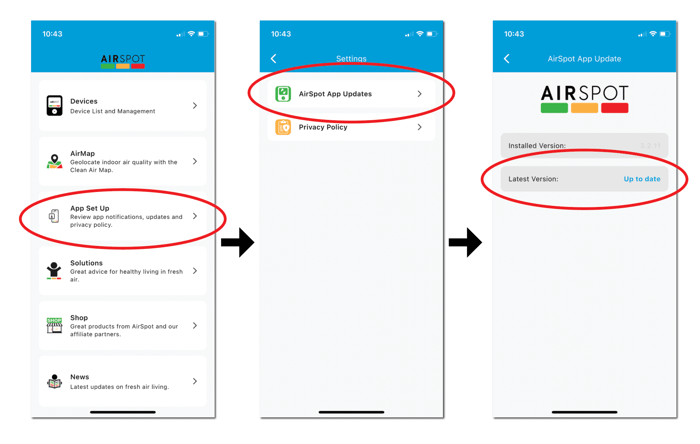
2. Next make sure your AirSpot device is in pairing mode - ie the BlueTooth icon is white. If it is grey then carry out the following steps
- if the device screen is not illuminated already then a single press will illuminate the screen
- double presses will then engage the icons in the following order which will flash - frequency, alarm, vibrate, hours, minutes, BlueTooth icon
- a single press when the BlueTooth icon is flashing will convert the BlueTooth icon from grey to white.
Your device is now in pairing mode.
3. Return to the home page of the AirSpot App
- Click on devices in the AirSpot App
- then click on +Add Device in the bottom right hand corner.
Your device should appear on the next page. If so click on the device to connect. A code may appear on the screen of your device at which point you will need enter this code on to your phone.
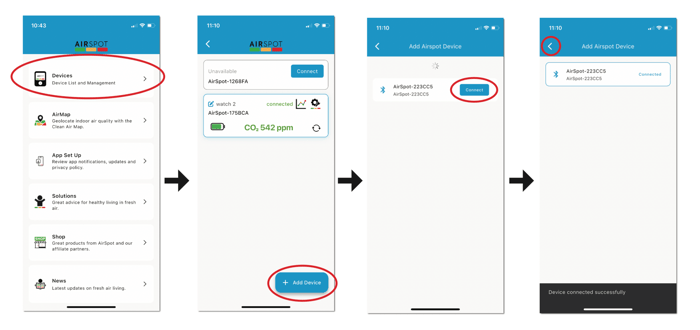
After connecting your device then navigate back to the devices page - from here you will be able to review the graphical data for your device and alter the devices settings.
If no devices are found or you are having difficulty connecting the device at this stage then there may be an issue with the BlueTooth settings with relation to this device on your phone:
On your phone
- Go to Phone settings -> Bluetooth.
- Can you see the AirSpot device in the My Devices list? If you can, click on the info icon at the end of the device name, then click Forget This Device.
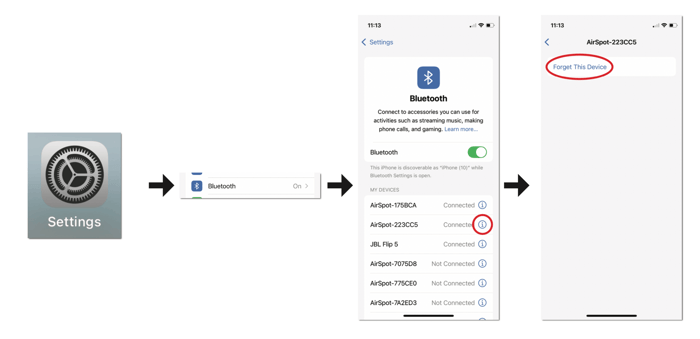
Then repeat the steps from number 3. above.
Calibration
The CO2 measuring component within the AirSpot device is the SCD4x produced by Sensirion.
Each SCD4x sensor is factory calibrated. Normally, the sensor should not need frequent recalibration. It should stay correct for months or years. Something like a significant change of altitude might affect calibration.
When you first use your AirSpot, check its calibration by placing it in fresh air, away from people or other CO2 sources, for 10-30 minutes. It is normal for readings to vary by about 50ppm from one reading to the next but it should average around 420-450ppm in fresh air. If not, here’s how AirSpot can be re-calibrated:
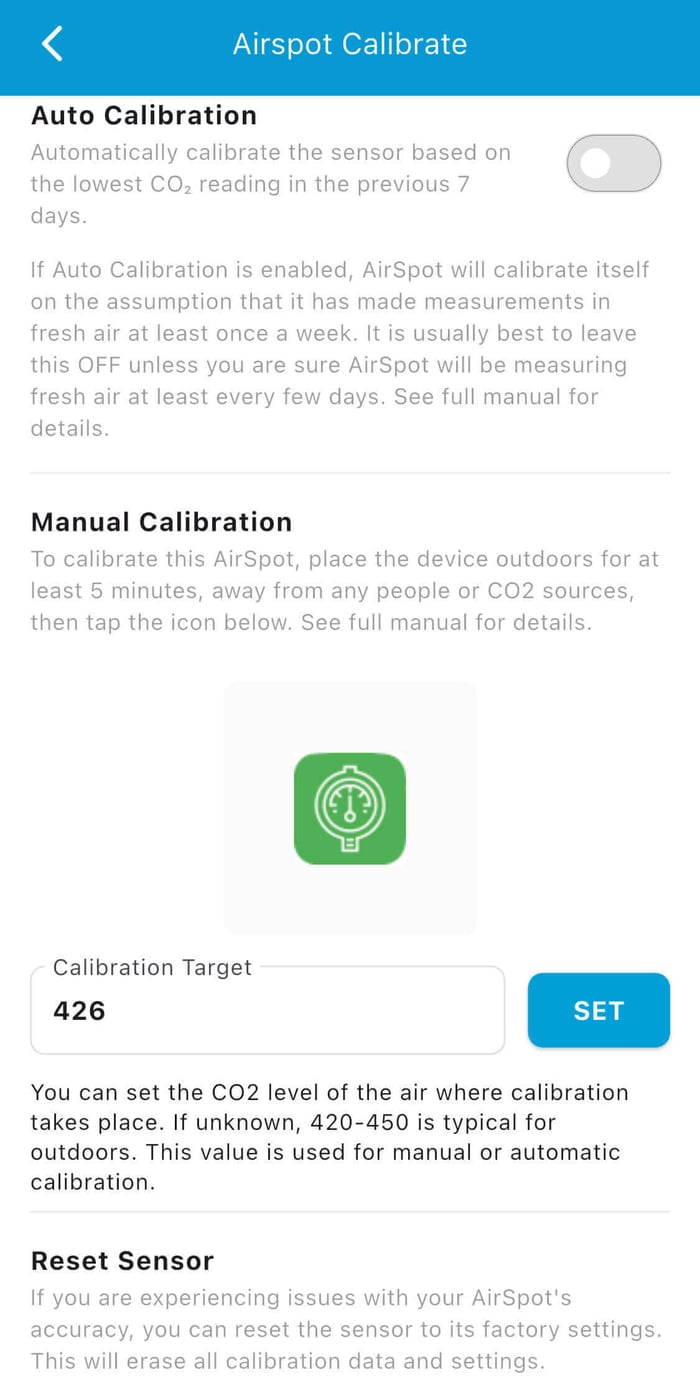
You will see that the calibration page of the app allows a choice of automatic or manual calibration.
There is also a button to factory reset the sensor. It is possible that if it’s reading incorrectly, a factory reset of the sensor will restore proper readings.
Manual calibration
Manual calibration allows you to set the CO2 level present wherever you conduct the calibration. If you have another trusted CO2 meter, you can even calibrate indoors where the level is 500ppm by entering that as the “calibration target”. Otherwise, calibrate outdoors and do not change the target.
Before conducting manual calibration, place AirSpot in a location where the CO2 level is known and is not changing. Let it stabilise for 10-30 minutes. Set the target (if known) and tap the green icon. Calibration will take 4-10 minutes depending on the update frequency the device is set to. When the countdown reaches 0, AirSpot will briefly display the amount of correction it has applied. This could be a + or – value, or 0.
After this, you should see readings which average something close to the calibration target.
Auto calibration
If “Auto” is turned on, the sensor recalibrates itself every 7 days on the assumption that the lowest reading recorded is what the target is set to (by default 426ppm).
The app shows the date when the next correction will be made. It will also recalibrate itself at any time if CO2 readings drop below 400ppm.
Do not use auto unless you are sure your AirSpot will be exposed to fresh air every few days. If you keep it indoors in an area where the CO2 never drops below 550ppm, for example, it will calibrate itself to show 550ppm as 426ppm. If you take it on a plane flight with Auto turned on, it might calibrate itself incorrectly when the cabin pressure drops.
Auto calibration is best suited for situations where
· AirSpot is frequently powered, because a flat battery will restart the 7 day cycle.
· It’s frequently in a location where CO2 will drop to fresh air levels say every night or every weekend.
Device Screen Settings
The bar graph on the AirSpot device itself is fantastic.
It provides an extremely convenient way to quickly visualise recent trends in CO2 levels.
The last 30 measurements are provided.
The frequency of CO2 measurement on the device determines the time interval between each bar - for example if the CO2 measurement frequency is set to 1 minute the bar graph will provide updated bars on the right hand side of the graph every 1 minute.
The lower and upper limits of the bar graph can be set via the AirSpot app - at present this is accessed via the CO2 reading rate tab.
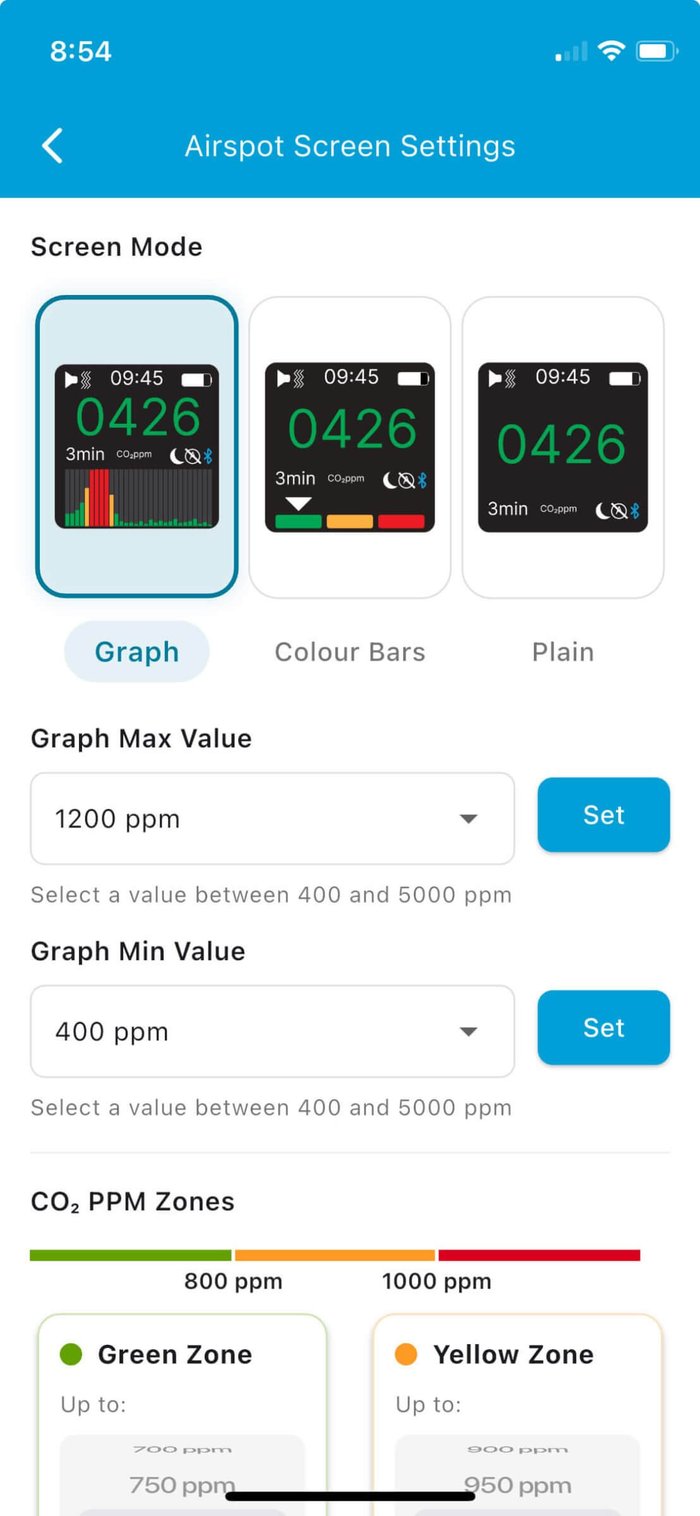
You’ll also notice there’s a couple of other settings here allowing for the screen to display the traditional colour blocks, or a plain version which displays just the current CO2ppm number on the device screen.
The on device graphs default to a baseline CO2 of 0ppm and an upper limit of 1600ppm.
You may want to change the limits to see the maximum variation around the what may be considered the actionable range of indoor CO2 levels - a baseline at 400ppm and upper limit at 1200ppm.
You'll also see that the limits of both the green zone and amber (yellow) zone on both the device and app graph can be adjusted from this screen.
Our CO2 ppm zones default to green (0 to 800ppm), amber (800 to 1000ppm) and red (above 1000ppm). This is in keeping with most standards internationally and the Clean Air Map which originated in Canada.
We are aware some countries and jurisdictions work to different colour zones - we've introduced this colour zone management system to allow for those users wishing to introduce these changes. 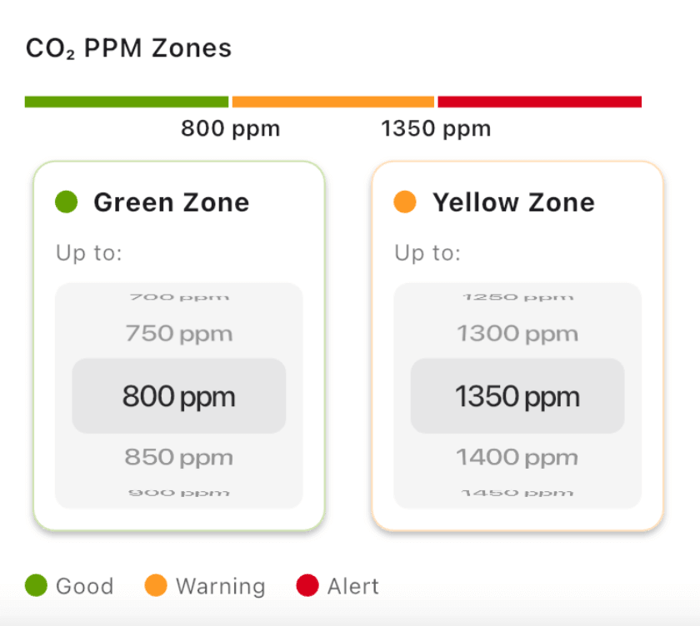
Altering the colour zones will accordingly
- alter the colour of CO2 number displayed on the device
- alter the colours of device bar graph or alter pointer position if colour blocks screen chosen
- on the app alter the colour of displayed CO2ppm numbers, graph colour and colour key, and position of mark lines on the graph
Alarms are triggered independently of these colour zone settings.
At present the software default is for 1 alarm/vibrate at 800ppm, 2 alarm/vibrate at 1000ppm, 3 alarm/vibrate at 1200ppm and 5 alarm/vibrate at 1500ppm.
AirSpot App Graph
The AirSpot app graph provides a great location to easily visualise the CO2 levels your device has been exposed to over the last few days. It can be accessed via the app device settings through pressing on the graph icon:
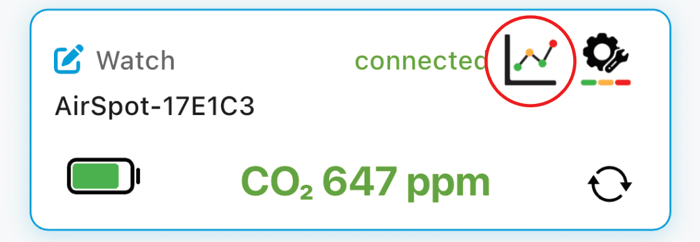
The app graph provides a great snapshot of the CO2 levels your AirSpot device has been exposed to over time. The current CO2 level displayed towards the top of the screen.
The graph can be zoomed into or out of using an onscreen pinch with finger and thumb.
The appearance of the graph can be altered by clicking on the graphical change icon towards the top right:
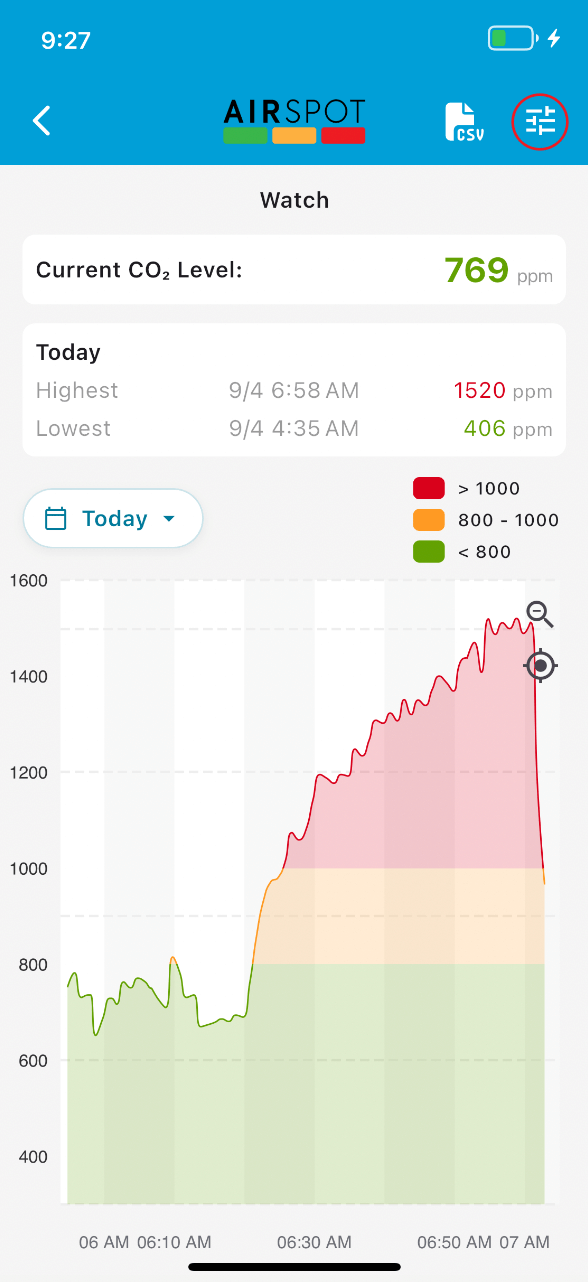
The graph colour fill is on by default (the colour orientation will change to vertical in keeping with the on device graph with future updates). The colour cut off lines can be displayed on the graph and a handy %rebreathed air axis can be introduced to the right of the graph:
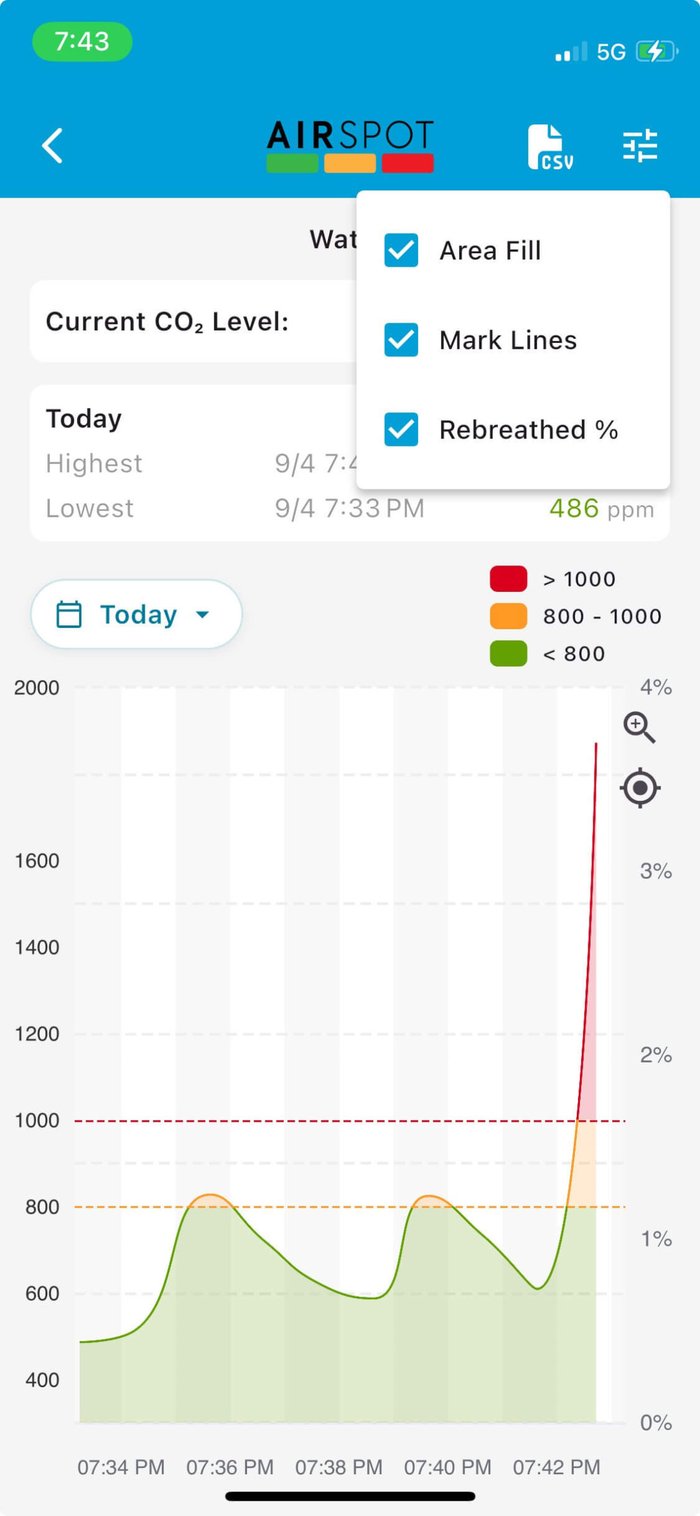
The duration of graph data can be chosen by pressing on the date range selector towards middle left of screen:
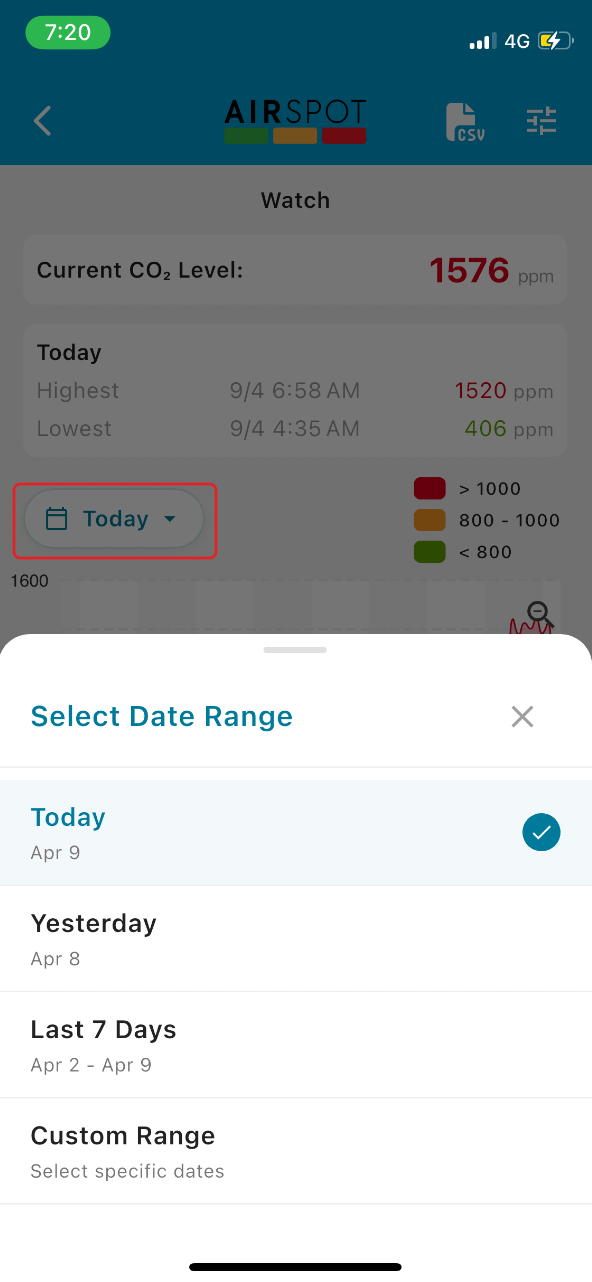
The highest and lowest CO2 levels over the selected date range will also be displayed towards the top of the graph screen.
The recorded CO2 level measurements stored on your AirSpot device can be exported as a CSV file by pressing on the CSV icon towards the top of the graph page:
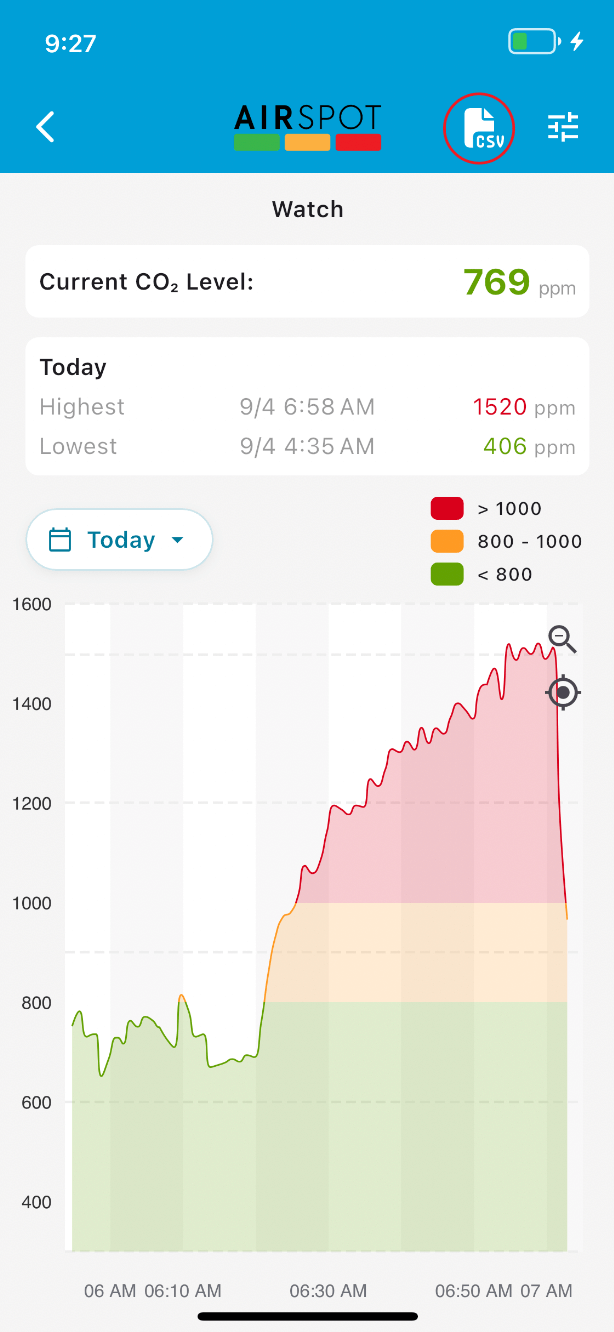
Locate My AirSpot
While the AirSpot device, from our understanding, is the smallest CO2 monitor available one side effect of this is that it may be easier to lose.
If your device is BlueTooth connected and in range finding it may be made easier through delivering a 5 second alarm to it. This is achieved through pressing on the 'Locate My AirSpot' tab on the settings page:
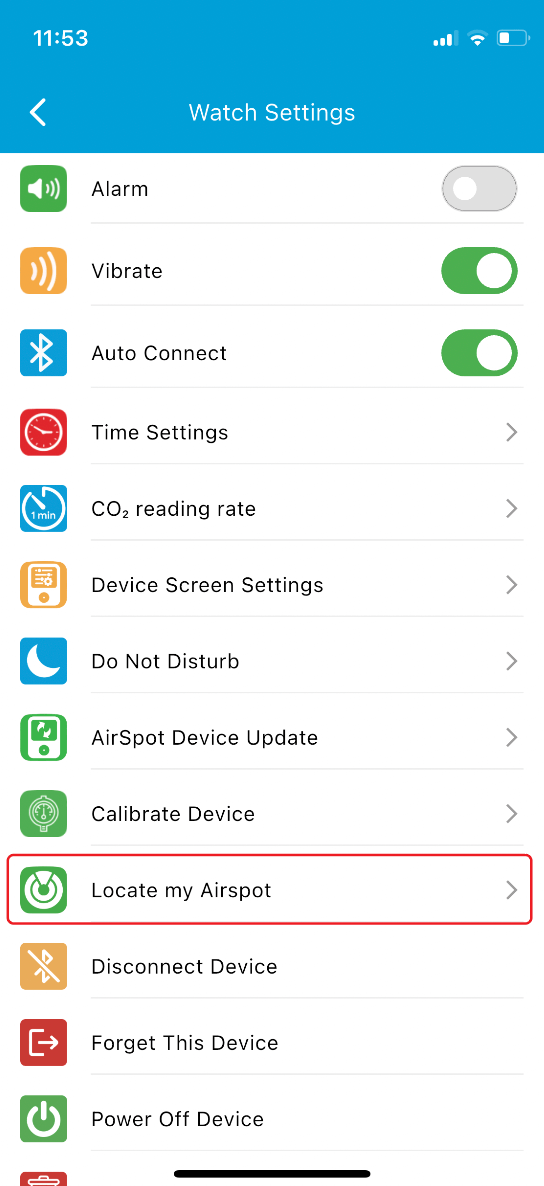
Pressing on the device image from here will deliver a 5 second alarm to the device - hopefully enough for you to find it again:
Power Off Device
If you feel yo umay not be using your AirSpot for some time and are looking to conserve battery power without the need to recharge it - for example you may have just travelled to some fresh air destination for a weeks hike in the wilderness - then you can power off the device after pressing on the 'Power Off Device' tab and confirming your action:
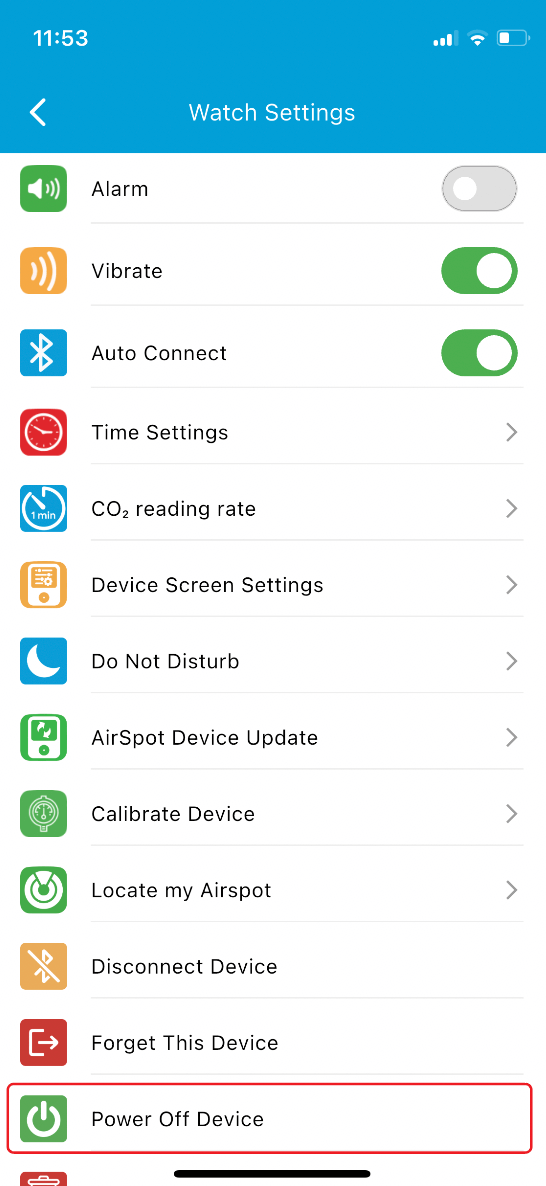
This will return your device to the setting where holding the AirButton down will be required to turn your device back on again and the battery power will hold for approximately 5 months from a full charge:
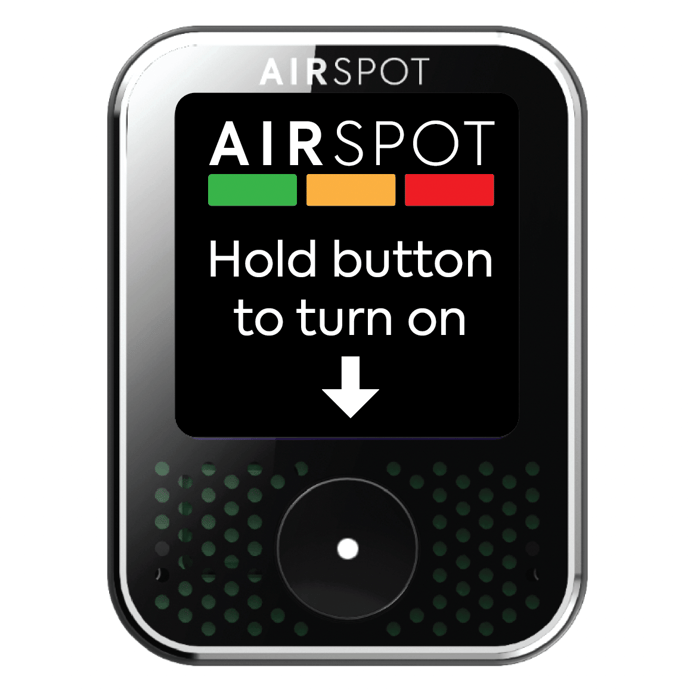
Erase Device Data
Stored CO2 measurements can be removed from your device by pressing the 'Erase Device Data' tab at the bottom of the device settings page:
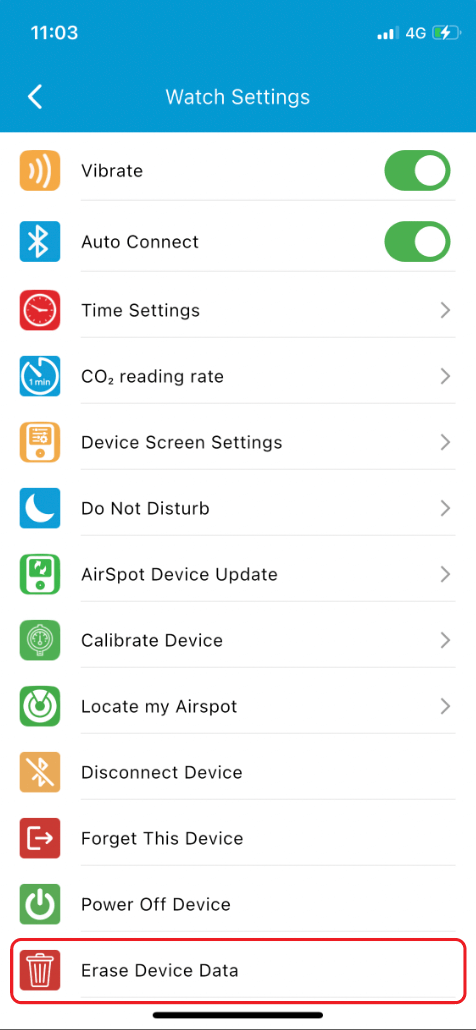
Additional App Functions
The AirSpot App landing page has numerous useful functions beyond interacting with the AirSpot device itself.
AirMap
The Clean Air Map produced by Raven and kindly offered for link to the AirSpot app provides a neat way of geolocating CO2 levels.
We have been working closely with the Raven Clean Air Map team to allow us to link the AirSpot App to their mapping system. This will be supported in a future free update of our App. These videos help explain how the Clean Air Map works:
We are collaborating with a number of CO2 map developers and look forward to linking up with an open source map with seamless integration. More on this soon.
App Set Up
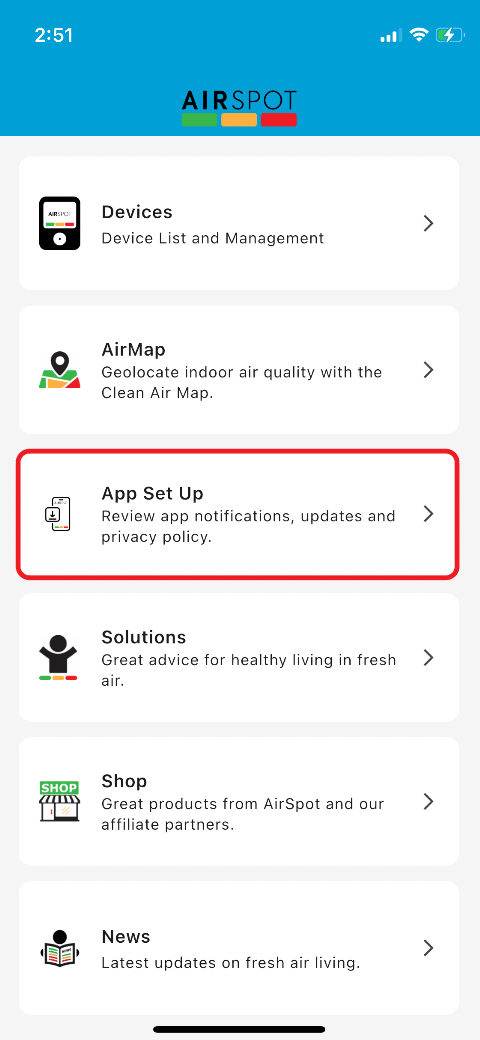
Pressing on the App Set Up tab on the App home page will allow you to review our privacy policy and through the App updates tab allow you to see if you have the latest app software installed:
Please keep your app updated to the latest software to enjoy the best AirSpot experience:
Solutions
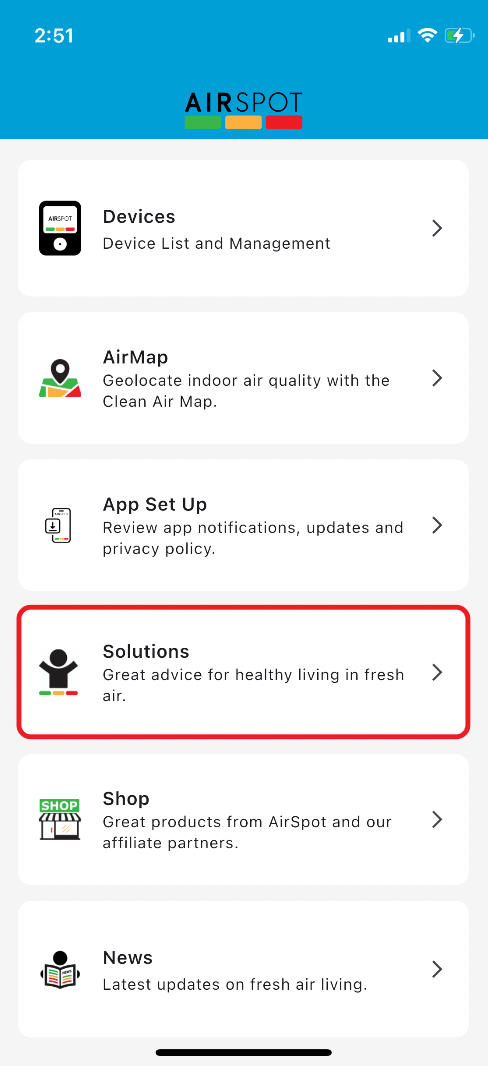
Clicking on the Solutions tab will guide you to some well laid out advice, articles and discussions about ways to keep yourself and your community breathing the best air possible. If you come across any other great links be sure to let us know and we can add them in too:
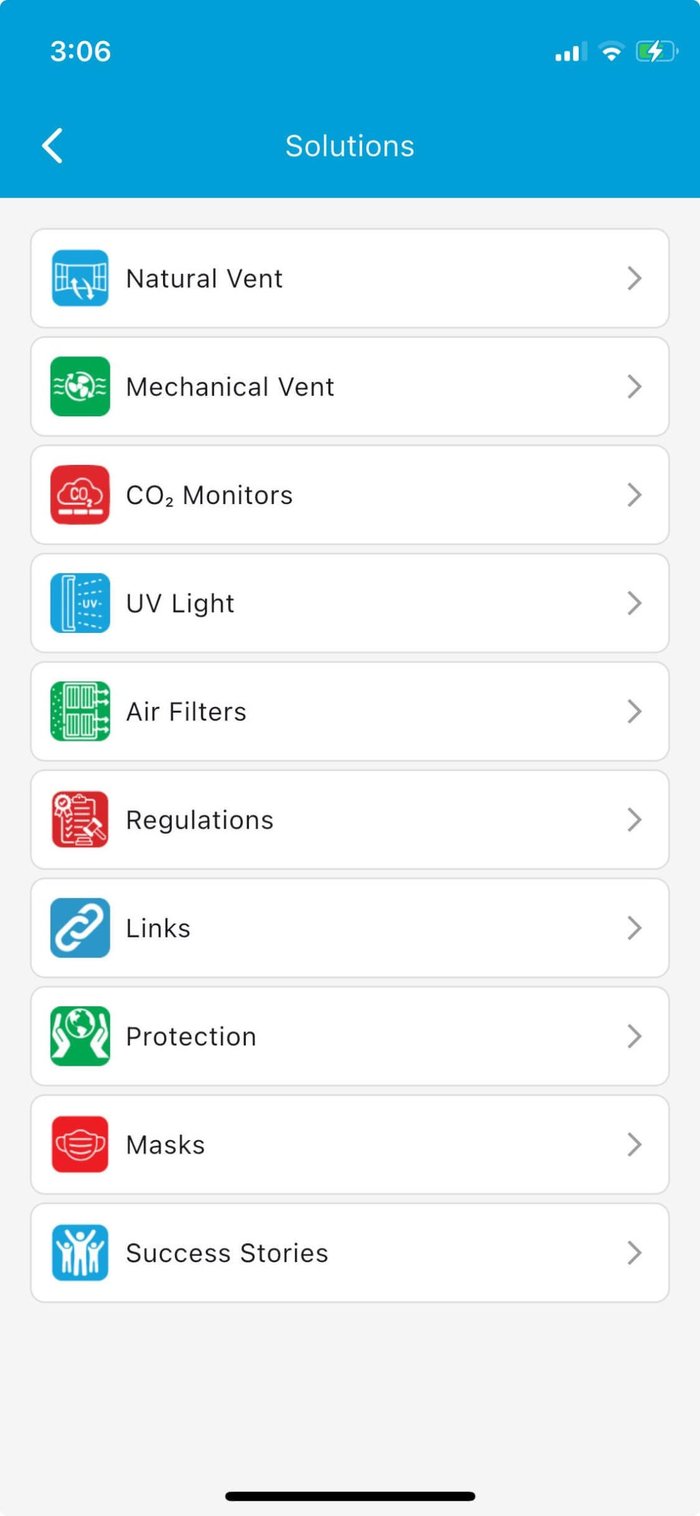
Shop
The shop tab will take you to the shopping page of the AirSpot website where you can see all the great offerings from AirSpot and our recommended affiliate partners:
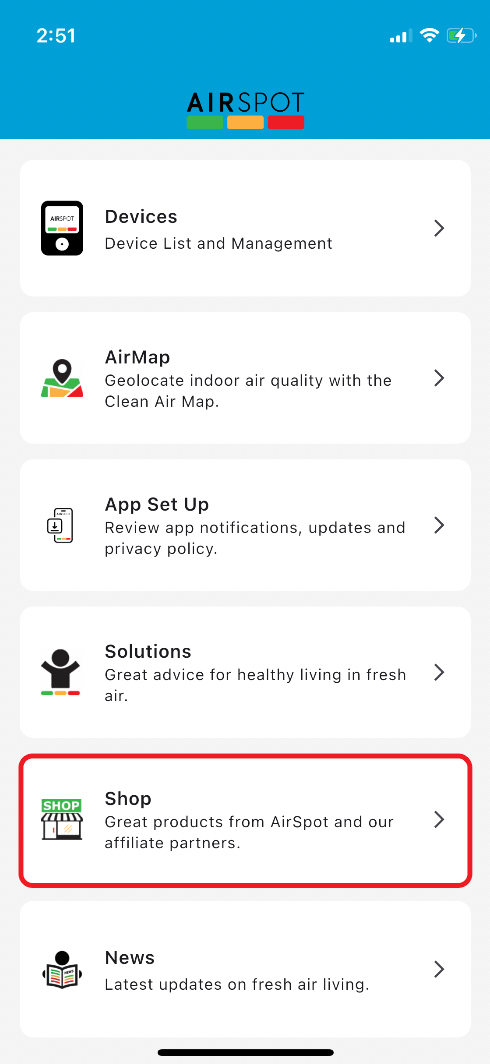
News
The news tab will take you to our latest blog posts - we'll be doing everything we can to keep you up to date with fresh air living so please take a look:
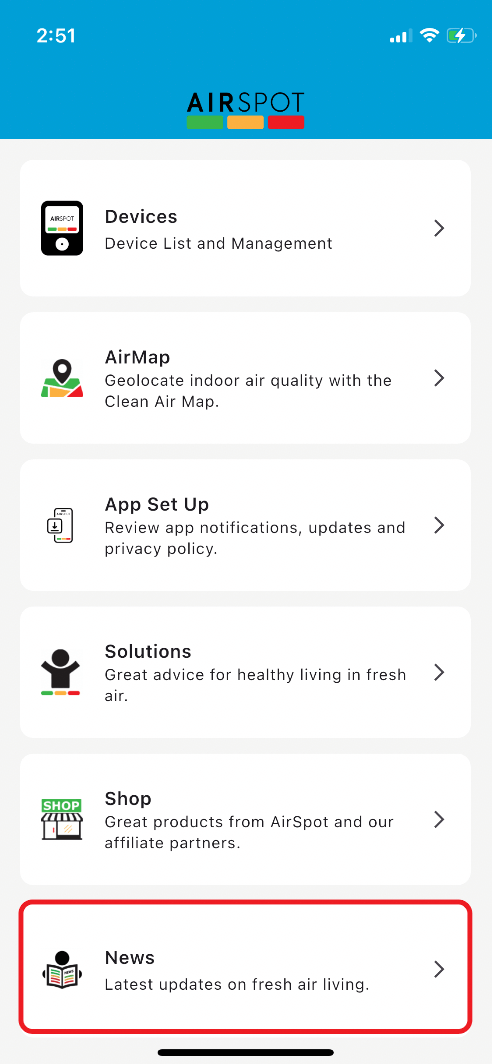
Frequently Asked Questions
We will continue to improve and add to the existing functionality of AirSpot and will keep you posted on updates. We are most grateful for any suggestions you might have for improvement too.
You may find some answers to your questions via our FAQ page which we'll keep on top of.
Please, if you have any questions, queries, concerns or suggestions then get in touch via support@airspothealth.com